Assign Players
Filter and choose the right set of players, parents, and staff members whom you can assign to the teams easily. For your convenience the teams are sorted alphabetically and then by divisions and by age group. This is where you can assign multiple players, parents, and team staff to one more teams. This will make it easy to make your team rosters quickly and efficiently.
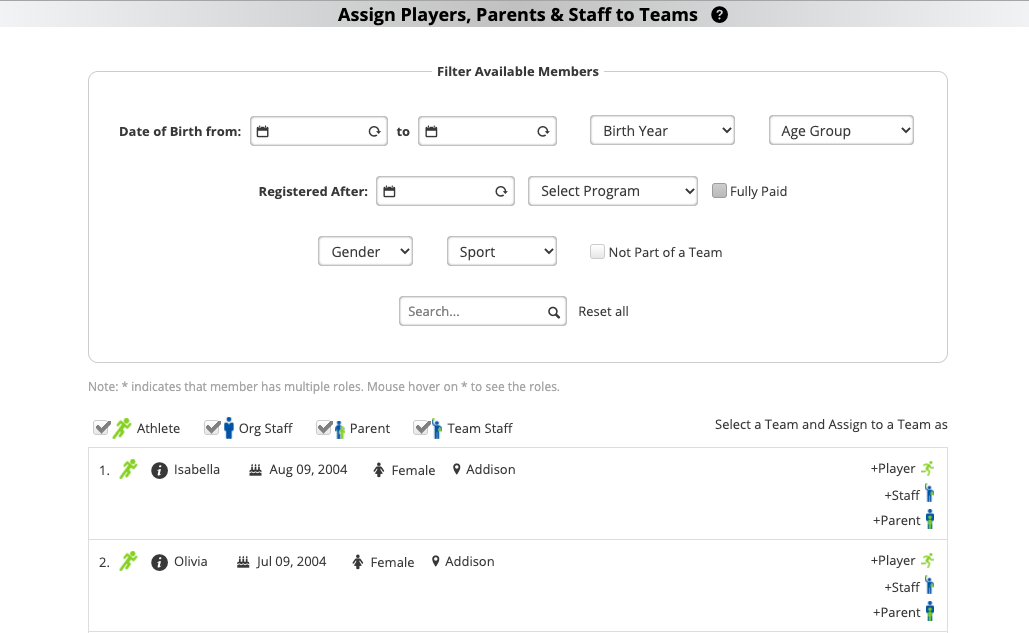
Filter available members: Choose the right members by applying the following filters.
Date of birth from – to: Get the members who were born in between these dates including on those dates.
Birth year: Get all the members born in the selected year.
Age group: Get all the members of the selected age group. The members are matched based on the dates set in the age group and member’s date of birth.
Registered after: Get all the members who registered after the selected date.
Select program: Get all the members who registered for the selected program.
Note: Fully paid option is enabled only if a program is selected.
Gender: This allows you to see all the members of the selected gender.
Sport: Get all the members of the selected sport. Members are matched based on the sport set in their profile.
Not part of the team: Get all the members who are not a part of any team.
Search: You may also do a quick search for an organization member by entering their name, email address, or location in the Search box.
Reset all: Clears all the applied filters.
Note: All the above options are optional, and all these filters depend on each other except the search option. The AND logic operator applies when selected multiple options. The search works independently of all other options.
You can further filter members by selecting from the available options – Athlete, Organization staff, Parent, and Team Staff. Select the checkbox next to the option to see those members. For example, to see only players and not others, select the checkbox next to Athlete and unselect for the next 3.
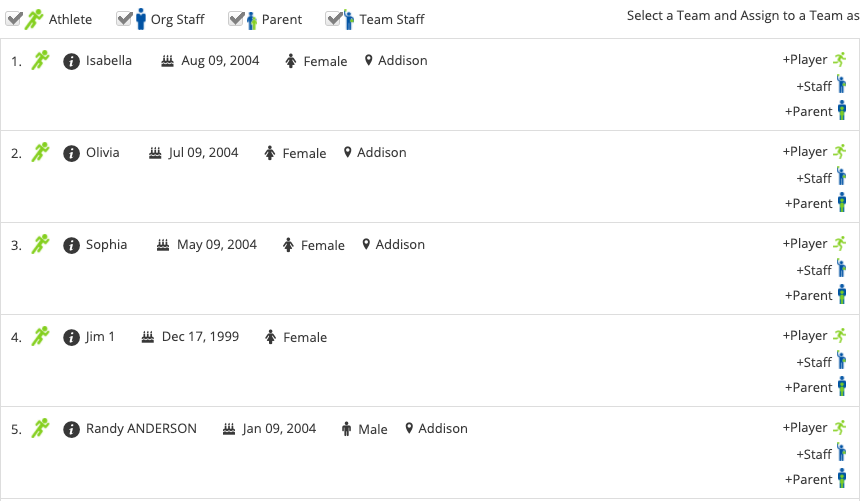
A member can be assigned to a team as a player or as a team, staff or as a parent.
To assign a player to a team, hover on +Player and click on the team name. The member will be added as a player to the selected team.
To assign staff to a team, hover on +Staff and click on the team name. The member will be added as a staff member to the selected team.
To assign a parent to a team, hover on +Parent and click on the team name. The member will be added as a parent to the selected team.
Assigning a member with multiple roles is displayed using the * icon next to the member icon. Hovering on the * displays the roles they are assigned with.
An info icon is displayed beside the member name and it displays the registration and payment details of that member. Clicking on the #Most recent registrations shows the registration records.
If you are assigning an athlete as a staff member, then you can provide the First name and select the role for which you want to assign the member, as you can see in the screenshot below.
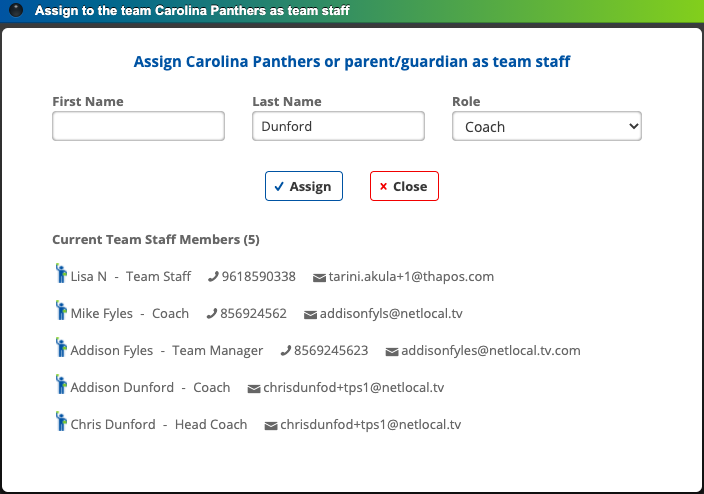
Note: An inactive icon appears when a member is already part of the team for the same role.







