Discounts
Manage all your discounts that you would like to offer to the program registrants. Add, delete, and update discounts. But discounts must be attached to a program for the registrants to avail these discounts.
When there are no discounts, you will see the following view.

To add a new discount, click on Add Discount.
Once discounts are added, then you will see the following view.

- The list of discounts is displayed in table format.
- You can sort the list in alphabetical order by clicking on the column labels.
- Limit is the maximum number of times the discount can be redeemed.
- #Redemptions displays the number of times the discount is redeemed.
- You can update, deactivate and delete the discounts as shown below.
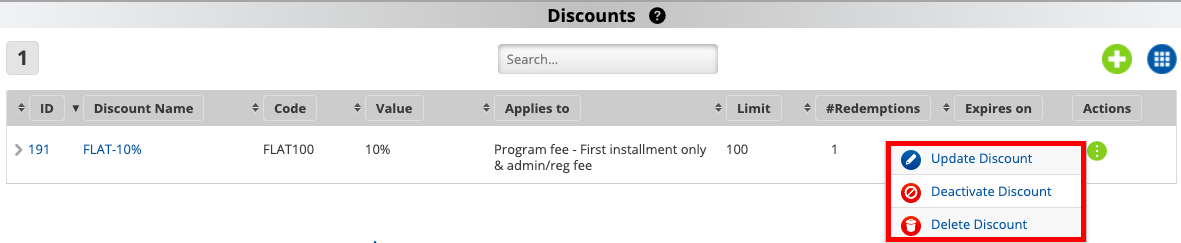
Adding a discount
Click on the green plus icon at the top right corner and enter the following details.

Discount name: Enter the name of the discount. It is mandatory.
Discount code: Unique text that represents this discount. It should be a single word. Some special characters can be used. For example- EARLYBIRD20, FIRST-HUNDRED15, MULTI-FAMILY-10-2020. The discount code cannot be updated once it’s created.
Discount type: Discounts can be offered in two forms, either in absolute amount or in percentage of the total amount.
Discount value: This is the numerical value of the discount offer. If the discount type is an amount, then enter an amount. If the discount type is a percentage, then enter a number between 0 and 100. Do not include $ or %.
The maximum amount value is 999, and the maximum percentage value is 100.
Redemption limit: The maximum number of times the discount can be redeemed. Once this limit is reached, no more redemptions will be allowed.
Expiration date: The date on which the discount expires. The discount can’t be redeemed after this date.
Public: If selected Yes, then this discount is accessible on the organization’s website. If selected No, then this discount is not accessible to the program registrants (organization’s website, and account). The discount code must be made available personally to the eligible members.
Discount applies to: Specify to what all program fees that this discount should be applied to. These options are presented to include the one time Administration/Reg fee, installments in case there are multiple installments or monthly installments.
Administration/reg fees only: Discount will be applicable only for administration or registration fee and not on the program fee.
Program fee – For each installment: Not applicable on registration fee but applicable to the program fee and for all installments of the program fee.
Program fee – First installment only: Not applicable on registration fee but applicable to the program fee and for the first installment only.
Program fee – All installments & admin/reg fee: Applicable to the program fee of every installment and admin/reg fee.
Program fee – First installment only & admin/reg fee: Applicable to the program’s first installment fee and admin/reg fee only.
For test registrations, the discount is applied but it doesn’t count towards the redemption limit.
Summary: A brief description of the discount. The summary is displayed along with this discount in the programs while registering.
After entering these details, click on the Add button. The discounts will be added to your organization.
After adding the discounts, you can start attaching one or more discounts to the programs. You can add the same discount to multiple programs.


Discount usage report: Displays the total redemptions, remaining redemptions, total discounted amount including the member’s details, program name, and more.
Programs that use this discount: Displays the list of programs that are attached with the discounts.

Updating a discount
To update a discount, hover the cursor on the three vertical dots icon under the Actions column and click on Update discount.
Update the discount details as needed, and after making the necessary changes, click on Update. The changes will be immediately reflected in the relevant areas.
You cannot update the discount code once the discount has been created.
Deactivating a discount
If you’re no longer using a discount, then you can deactivate it and can activate it when needed. Deactivating any of the discounts will not delete the discount and will not affect the programs that are linked with it. Deactivating a discount prevents anybody from redeeming that discount.
To deactivate a discount, hover the cursor on the three vertical dots icon under the Actions column and click on the Deactivate Discount.

Note: You can activate discounts by hovering on to the Grid icon and click on the Inactive Discounts and click on the Activate discount under Actions. You can also update or delete the deactivated discounts.
Deleting a discount
To delete a discount, hover the cursor on the three vertical dots icon under the Actions column and click on the Delete discount.
Note: You cannot delete a discount that is linked to any program. It has to be removed from the programs before deleting it.







