Programs
A program is an organized sporting activity, including sports training, scheduled matches, and practices. A program may last a few weeks or months or a whole year. Manage all the programs associated with your organization. Add new programs, manage existing programs. Create member registration and team registration programs.
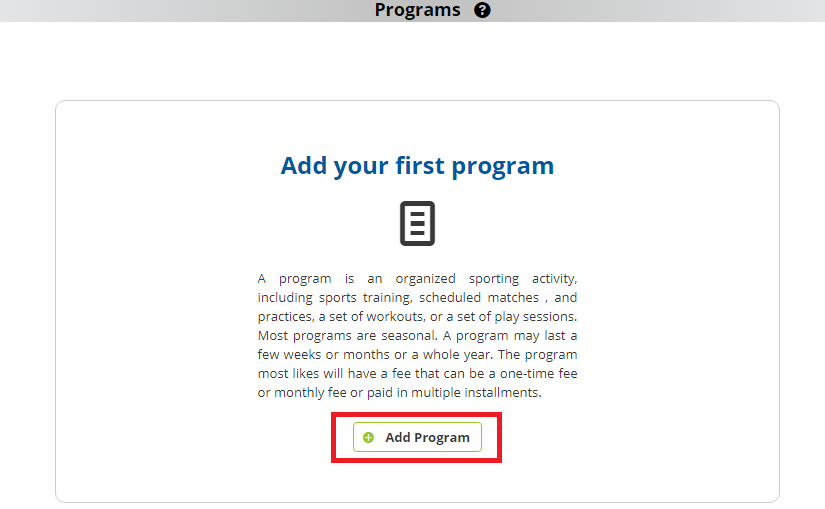
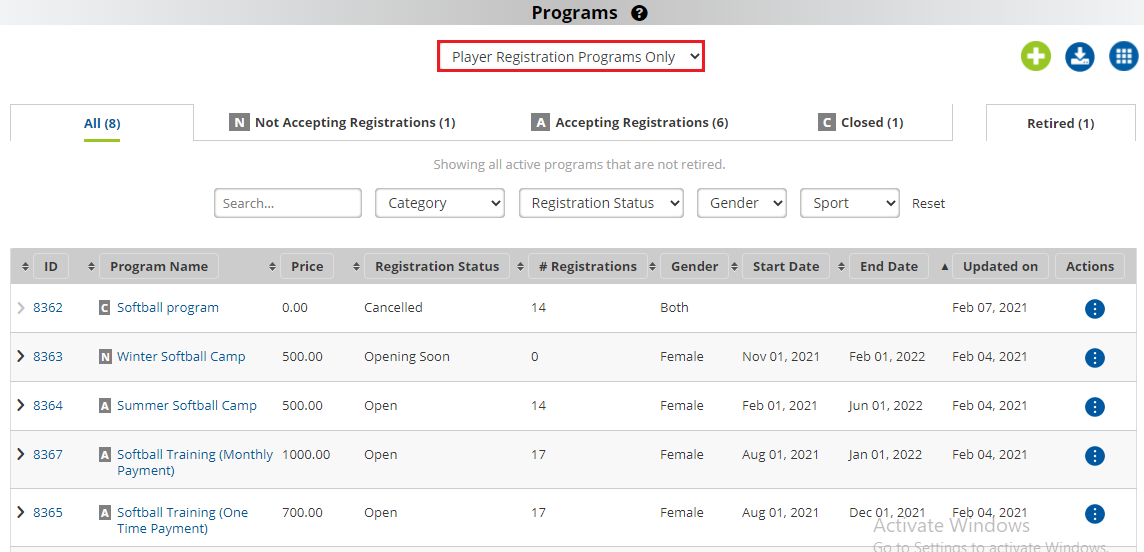
As you see in the screenshot,
- The list is sorted in table format.
- You can separate the list according to Player and Team registrations by choosing from the top of the page’s drop-down menu.
Note: We can set the default registration mode settings from Super Admin -> General Settings.
Adding a program
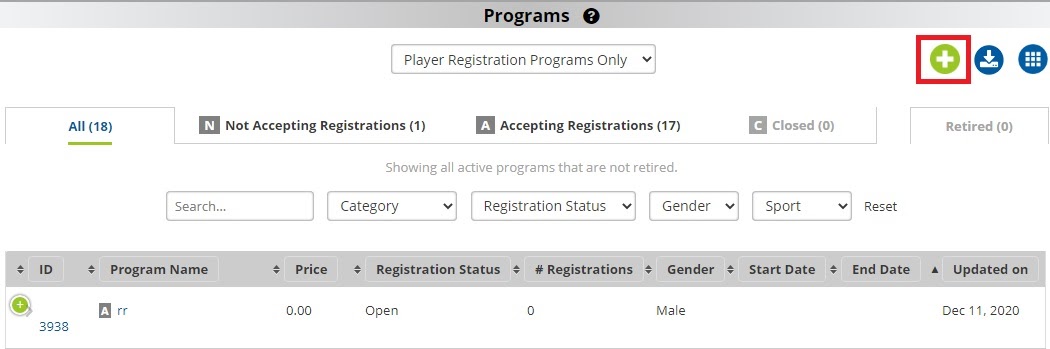
To add a program, click on the green plus icon present in the top right corner. The Add Program page is displayed where it is divided into two sections., namely Program and Registration.
Program:
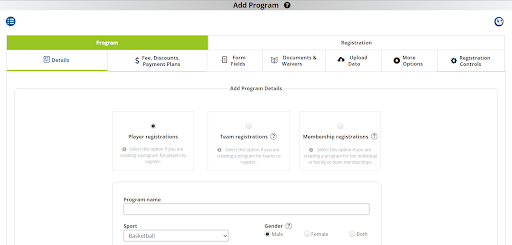
- Details:
Program Type: Choose the program type from the following options.
- Player Registrations: Select this option if you are creating a program for players to register.
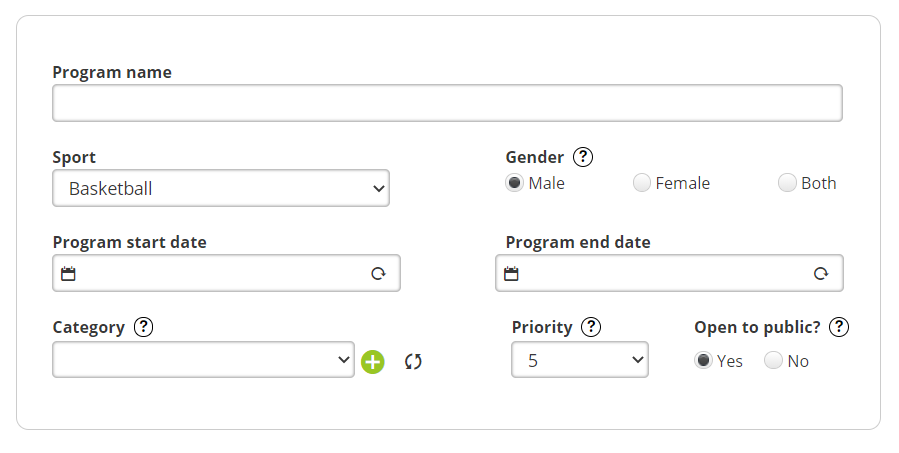
- Program Name: Enter a name for the program.
- Sport: Choose the sport for the program from the drop-down menu.
- Gender: Select the gender of the registrants who can register for the program. For example, if a Male is selected, only male registrants will be allowed to be registered during the player registration process.
- Program Start/End Date: Select the start/end date of the program.
- Category: Select the category of the program from the drop-down menu. You can also add a category by clicking on the green plus icon. For more information about categories, click here.
- Priority: This tells the importance of a program. Higher priority programs are listed ahead of the lower priority programs when displayed in a list.
- Open to public? : If you select yes, then the program will be available to everyone on the organization’s website. If you select no, the program will not be available on the organization’s website, but the organization members can view it under My > Register of Programs.
- Eligibility criteria: There are two options available for setting eligibility criteria.
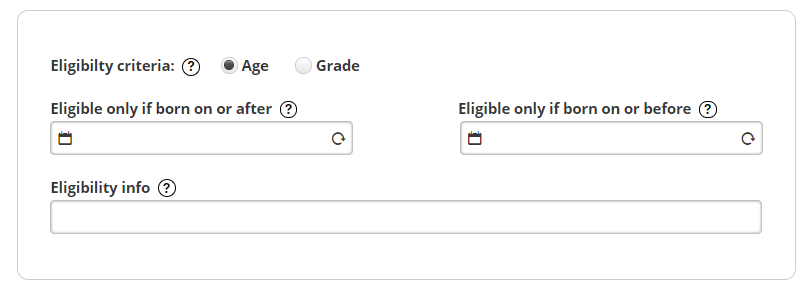
- Age: You can set the criteria for eligibility based on the age of the registrants.
-
- Eligible only if born on or after: Select a born on or after date to determine the registrant’s eligibility for the program. For example, for 2010 born players, the date should be 1st January 2010.
-
- Eligible only if born on or before: Select a born on or before date to determine the registrant’s eligibility for the program. For example, for 2010 born players, the date should be 31 December 2010.
- Grade: You can set the criteria for eligibility based on the grade of the registrants.
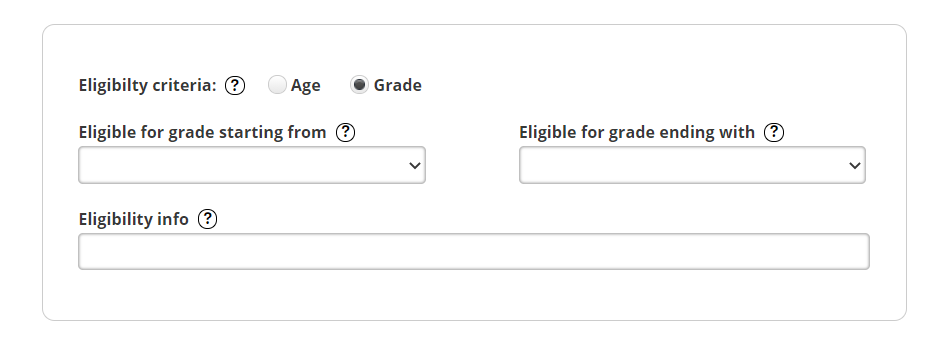
- Eligible for grade starting from: Select a starting grade from the drop-down to determine the registrant’s eligibility for the program.
- Eligible for grade ending with: Select an ending grade from the drop-down to determine the registrant’s eligibility for the program.
- Eligibility info: Enter any additional information for eligibility for a program.
- Team Registrations: Select this option if you are creating a program for teams to register.
- All the options are similar to Player Registrations.
- Membership Registrations: Select this option if you create a program for individual, family, or team memberships.
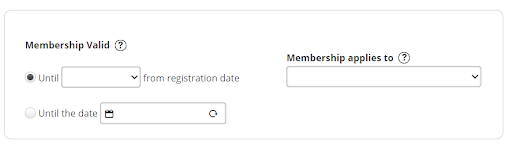
- Membership Valid: You can specify the duration until the membership will remain active by providing the following details.
- Until: Select a duration from the drop-down list, the selected duration will be applied as the membership validity for the registrant from the registration date. The minimum duration is one month, and the maximum is five years.
- Until the date: Select a date for the membership validity. Membership applies to: You can select the audience from the drop-down list to register for the membership program.
Note: These options will only be displayed if the Membership Registration is chosen as the Program Type.
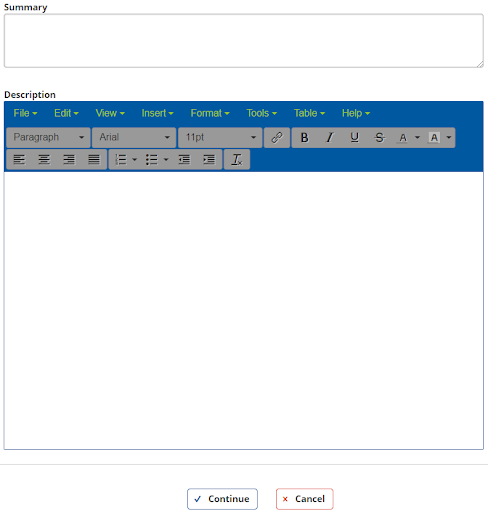
- Summary: Enter a summary for the program to be displayed to the registrants while registering for the program.
- Description: Enter a brief description of the program.
- Click on Continue to move to the next page.
2. Fee, Discounts, Payment Plans
If the created program is a Free Program, select the checkbox that reads This is a free program. There is no fee. as shown in the screenshot below.

- Fee & Payment Options: There are three types of payment options available while creating a program.
- One-time payment: A One-Time Payment is a fast and easy way to make a single, non-recurring payment.
- Multiple Installments: Multiple installments is a payment option where the total amount payable can be divided into installments at specified time intervals.
- Monthly Payment: Monthly payment is a payment option where a specified amount will be charged on a monthly basis based on the due date selected.
Note: To create a program, a payment type must be applied. Otherwise, the program will not be created.
- One time payment:
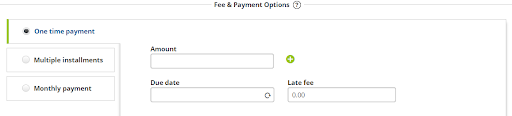
- Amount:
- Enter the amount for registration.
- Multiple Payment:
- Click on the Green Plus Icon to add multiple payments for the program registration, as shown in the screenshot below. Give an example
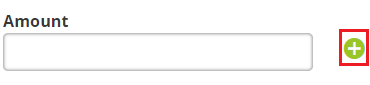
- Once you click on the Icon, the following will be displayed.
- Enter all the details as displayed in the screenshot below.
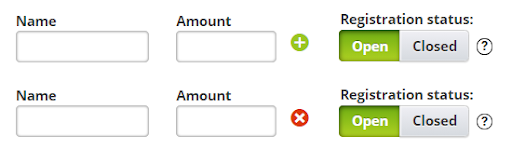
- You can also select the Registration Status for each payment individually. If the status is closed, then it will not be available for registration.
- You can use multiple payments for offering different prices for the registrants based on the age group, grade etc.
- For example, if you want to offer different prices for registrants based on their grade, then you can provide different pricing for each grade, as shown in the screenshot below.
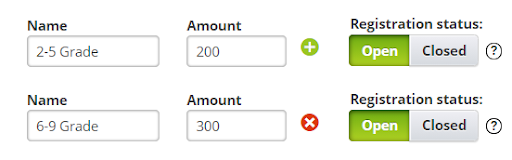
- Due date: Select the due date for the payment. The due date is mandatory except when the amount is 0, in this case, the current date will be set as the default due date.
- Late fee: Enter an amount to charge a late fee if there are any payment delays. Based on the due date, the late fee will be applied.
- Add registration/administration fee: Select this checkbox if you want to add an additional fee to the program fee, which will be added to the total due amount, and enter the following details.
- Name of the fee: Enter a name for the fee. For example, administration fee, registration fee.
- Amount: Enter the amount. The amount should be greater than zero.
- Due date: Select the due date for the payment.
Note: Late fees will not be applicable for the registration/administration fee.
- Offer family discounts: Select this option if you want to offer discounts for the family members and enter the following details.
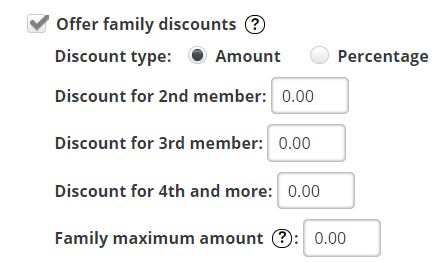
- Discount Type: There are two discount types available to offer discounts.
-
- Amount: Select this option if you want to provide discounts in the form of an amount.
-
- Percentage: Select this option if you want to provide discounts in the form of a percentage.
- You can offer discounts to each family member individually by providing an amount/percentage as shown below.
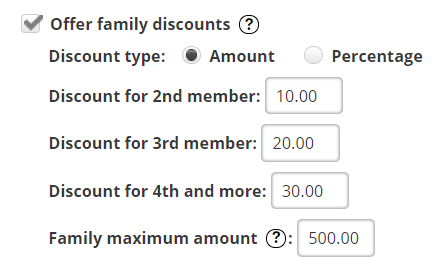
- Family maximum amount:
-
- If the total amount exceeds the amount set for the family maximum amount, then the excess amount will be discounted, and only the amount set for the maximum amount will have to be paid.
- For example, if the program fee is 200, and the family maximum amount is 800, then if five members register for the program and the total sums up to 1000, only 800 will be charged from the registrants.
Note: Family discount can be applicable for One time payments only.
- Multiple installments:
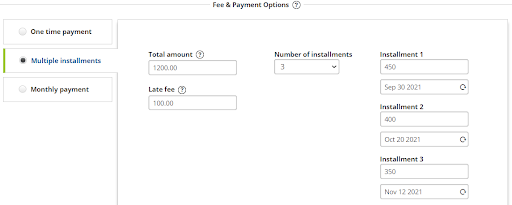
- Total amount: Enter the total amount for registration. Even though the total amount is mentioned here, the registrants will only pay the amount specified in individual installments.
- Number of installments: Select the number of installments from the drop-down menu.
- Installments:
-
- Based on the number selected, installments will be displayed.
-
- Enter the amount and select the payment due date for each installment.
-
- The due date for every installment must be different.
Note: The due date for the second installment should not be before/same as the first installment’s due date.
- Late fee: Enter an amount to charge a late fee if there is a delay in payment of the installment. Late fees will be applicable based on the due date.
- Add one-time registration/administration fee: Select this checkbox if you want an additional fee to be added to the program fee. This is a one-time fee that will be added to the first installment.
-
- Name of the fee: Enter a name for the fee. For example, admin fee, registration fee.
-
- Amount: Enter the amount.
-
- Due date: Select the due date for the payment.
Note: Late fees will not be applicable for the registration/administration fee.
- Monthly payment:
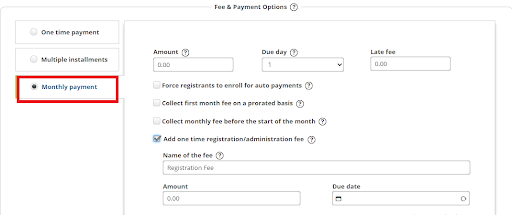
- Amount:
-
- Enter the total amount for registration.
-
- The registrant has to pay this amount each month on or before the due day specified.
-
- The installments will be created based on the start and end date of the program. Otherwise, the installments will be created for 12 months.
- Due day: Select the due day for the registrant to pay each month.
- Late fee: Enter an amount to charge late fee if there is any delay in the payment of the monthly payment.
- Force registrants to enroll for auto payments: On selecting this option, all program registrants are navigated through the payment pre-approval process and are enrolled to the auto payments during the registration process. Users will still have the opportunity to enroll in auto payments, even if this option is not selected.
Note: Force registrants to enroll for auto payments is displayed only for Wepay and Stripe payment gateways.
- Collect the first-month fee on a prorated basis: On selecting this option, the first month’s fee will be calculated based on the monthly due day, the registration date and the number of days left in the first month’s installment. For example, if the program due date is set as 5th and you register on 10th, then the payment will be calculated based on the date of the registration.
- Collect monthly fee before the start of the month: On selecting this box, the monthly fee will be collected before the monthly service period starts. For example, if the fee has to be collected in the month of June, it will be collected towards the end of May.
- Add one-time registration/administration fee: Select this checkbox if you want an additional fee to the program fee. This is a one-time fee that will be added to the first installment fee.
-
- Name of the fee: Enter a name for the fee. For example, admin fee, registration fee.
-
- Amount: Enter the amount.
-
- Due date: Select the due date for the payment.
Note: Late fees will not be applicable for the registration/administration fee.
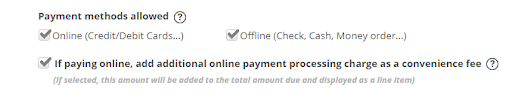
Note: The payment methods allowed are common for all three types of payment options available.
- Payment Methods allowed: The following payment methods are available
- Online: To collect payments for registrations, you must first integrate the payment gateway provided by SportsPlus, such as WePay, Stripe, or Paypal. Add payment gateway article link.
- Offline: You may use the offline mode to collect payments for registrations offline – Cash, Check, Money orders.
- If paying online, add additional online payment processing charge as a convenience fee: On selecting this option, the organization will not incur any expenses related to the credit card processing fee, which is passed on to the consumer, who will pay in the form of a convenience fee.
- Select Discounts: You can select a discount for the program from the discounts available or add a discount by clicking on the green plus icon. For more information about discounts, click here.
Note: If a single member is registering for the program, then an overall program discount will be applied, but if that member is also registering a family member, then only family discount will be used.

- Click on Save to save the details and stay on the same page.
- Click on Save & Continue to save the details and move to the next page.
- After saving all the details, the program will be created successfully.
Registration: The following options will be displayed to the registrants during the registration process
- Form Fields: Select the form fields required for the program to collect the information from the registrants. During the registration process, the program registrants will be presented to enter data into these fields.
- Default Fields: The following fields will be provided by default.
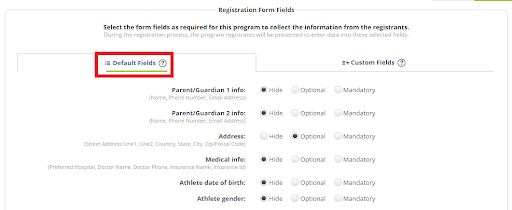
-
- Parent/Guardian Information
-
- Address
-
- Medical Information
-
- Athlete date of birth:
-
- Athlete gender
-
- Athlete phone number
-
- Athlete school
-
- Athlete previous season
-
- Athlete allergies/special needs
-
- Athlete emergency notes
-
- Custom Fields: You can assign an already existing custom field to the program. You can also add a new custom field by clicking on the green plus icon. It will redirect you to the Custom Fields page. To know more information about custom fields, click here.
-
- You can specify whether the registrants have to provide this information or not by selecting from the following options.
-
- Hide: The program registrants will not see this field at all.
-
- Optional: The program registrant will be presented with this field, who may or may not enter the data.
-
- Mandatory: The program registrants will be presented with this field, who must enter the data for this field.
- To save the information and stay on the same page, click on Save.
- To save the information and move to the next page, click on Save & Continue.
- Documents & Waivers:
- You can provide documents and waivers for the program registrants and can obtain their consent.
- For example, you can upload documents explaining the organization’s terms and conditions.
- To add a document & waiver, click on Add document and waiver and enter the following details.
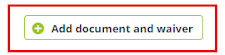
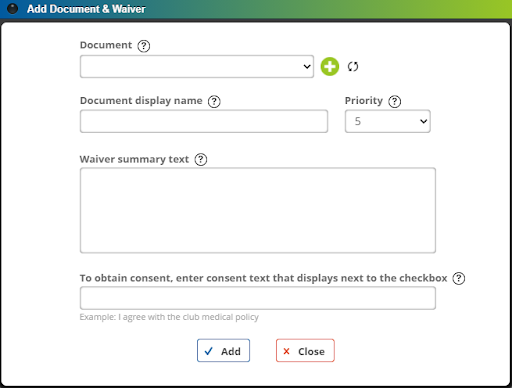
-
- Document: Select a document from the drop-down menu. You can also add a new document by clicking on the green plus icon. To know more information about adding a document, click here.
-
- Document Display Name: Enter a display name for the document.
-
- Priority: This tells the importance of a document. Higher priority documents are listed on the top of the lower priority in a list.
-
- Waiver Summary Text: Enter summary text to be displayed to the registrant. This is optional.
-
- To obtain consent, enter consent text that displays next to the checkbox: Enter content text to be displayed to the registrant. If consent text is provided, then the registrant must agree and select the checkbox to proceed to the next step of the registration process.
-
- Click on Add to add the document to the program.
- Upload Data: You can specify a picture and documents you want to collect from the program registrants. Program registrants will be asked to upload this data during the registration process.
- Upload Profile Picture: This picture will be set as a registrant’s profile picture.
Note: This option is not available for team and tournament registrations. Even if the option is enabled, it will not be displayed during the registration process.
- Upload Documents: You can specify up to five documents for the registrants to upload. To add a document to upload, click on specify documents to be uploaded and enter the following details.
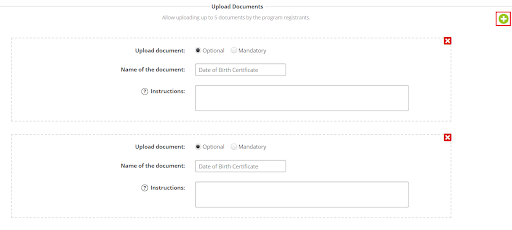
-
- Upload document: Specify if the documents to be uploaded by the registrants are optional or mandatory.
-
- Name of the document: Enter the document’s name to be uploaded—for example, date of birth certificate.
-
- Instructions: Provide any helpful information that helps the program registrants with uploading the data. Program registrants will see these instructions while registering for a program.
Note: This option is not available for team and tournament registrations.
- Click on Save to save the details and stay on the same page.
- Click on Save & Continue to save the details and move to the next page.
- More Options: You can provide the registrants with pre-registration info, post-registration display text, and post-registration message text.
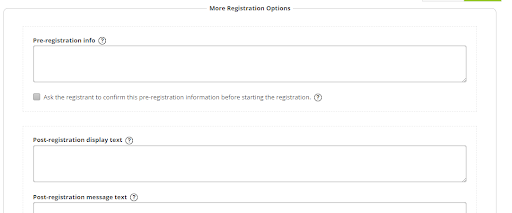
- Pre-registration info:
-
- The content entered here will be presented to all registrants when they start registering for a program.
-
- You can enter any information that helps them with the registration process.
-
- You may also opt for their confirmation of reading this message.
-
- Ask the registrant to confirm this pre-registration information before starting the registration: On selecting this option, the program registrant will be forced to acknowledge that they read this information.
- Post-registration display text:
-
- The content entered here will be presented at the end of the registration process on the receipt page.
-
- You may include the next steps, when the registrant can expect the subsequent communication, anything else you want the registrant to do, etc.
- Post-registration display message text:
-
- The content entered here will be sent in the confirming email message to the program registrants.
-
- You may include the next steps, when the registrant can expect the subsequent communication, anything else you want the registrant to do, etc.
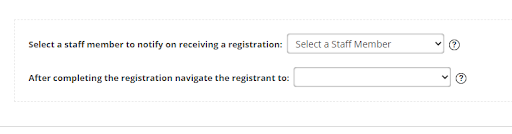
- Select a staff member to notify on receiving a registration: You can select a staff member from the drop-down menu to receive an email notification on every completed registration of a program.
- After completing the registration navigate the registrant to:
-
- Select a page from the drop-down menu of the organization’s website to which the registrant should be navigated after registration.
-
- If no page is selected, then the registrant will be navigated to the registrant’s registrations page.
- Registration Controls: You can edit and control the options available for program registrations.
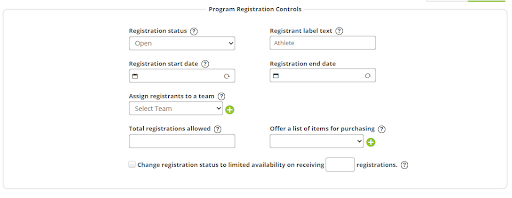
- Program Registration Controls: You can select or enter the following details.
-
- Registration Status: Select the registration status from the drop-down menu to choose whether the program will be displayed on the organization’s website or not. The following options are available under registration status.
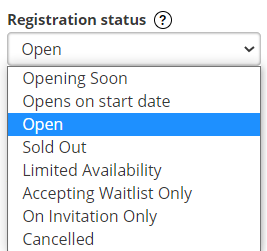
-
- Opening soon: The program will not be displayed on the website when the registration status is set to Opening soon.
-
- Opens on start date: When the registration status is set to opens on start date, the program will not be displayed on the website until the start date of the registration. The registration for the program will open on the date chosen.
Note: You must set the start date for registrations to set this as your registration status.
-
- Open: When the registration status is set to open, the program will be open for registrations.
-
- Sold out: The program will not be displayed on the website when the registration status is set to sold out.
-
- Limited availability: When the registration status is set to limited availability, the program will be open for registrations, but with a message saying Limited availability, hurry up!.
-
- Accepting waitlist only: When the registration status is set to accepting waitlist only, the program will be open for registrations but a message saying Accepting waitlist only will be displayed to the registrants.
-
- On invitation only: The program will not be displayed on the website when the registration status is set to on invitation only. Only members who receive an invitation to the program can register.
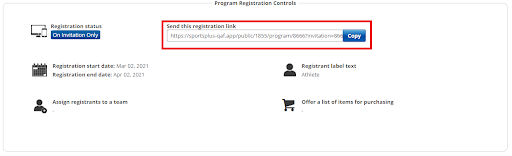
-
- Canceled: When the registration status is set to canceled, the program will not be displayed to the registrants.
-
- Registration Label Text: Specify what a registrant must be called—for example, participant, athlete, member, player, volunteers, coach.
-
- Registration Start Date: Select a start date for the registration of the program. For example, if the registration status is Opens on start date, then registrations are allowed starting on the registration start date. The registration button will be enabled based on the start date.
-
- Registration End Date: Select an end date for registration of the program. The registration button will be disabled after the end date.
-
- Assign registrants to a team:
-
- Select a team from the drop-down menu to which the program registrants will automatically be added.
-
- Only registrants who have paid all the payments through the registration process will be added to the team. Registrants who have paid offline will not be added to the team directly but can be added manually.
-
- You can also add a new team by clicking on the green plus icon.
Note: This is available only for player registrations.
-
- Total registrants allowed:
-
- You can set a maximum number of registrants that are allowed to register for the program.
-
- Setting this number will automatically restrict the registrants from registering for the program once the limit is reached by changing the program registration status as Sold Out.
Note: This is available only for player registrations.
-
- Change registration status to Limited availability:
-
- If you select this checkbox, you can set a number for incoming registrants, after which the program registration status will be changed.
-
- For example, if the limit is set to 100, once 100 registrations are received, the program registration status will automatically be changed to Limited Availability.
Note: The number set for limited availability must be less than the number of total registrants allowed.
-
- Offer a list of items for purchasing:
-
- You can offer the program registrants a list of items to purchase along with the program registration.
-
- To offer a list of items for the registrants to purchase, select an item list from the drop-down.
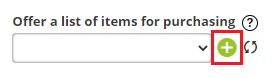
-
- If you want to add a new item list, click on the green plus icon, it redirects you to Shop. To know more, click here.
-
- You can refresh the selected item list by clicking on the refresh button.
-
- You can test the registration process and verify all the program registrants’ steps by clicking on Test Registration present at the bottom of the page.
Note:
-
- If the registration date has passed the end date, then the Test Registration button will be disabled.
-
- All the test registrations made will be displayed in the All Registrations module.
-
- To view the program details on the website, click on view as public – on the website.
- Click on Save to save the program and stay on the same page.
- Click on Save & Return to save the program and return to the Programs list page.
Operations
The following options will be displayed on the Programs list page.
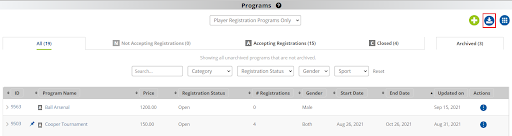
- Export: Click on the Export icon to export the program details in a .csv file format.
- You can perform the following operations by accessing them by hovering the mouse over the grid icon or the toolbox at the bottom of the page.,
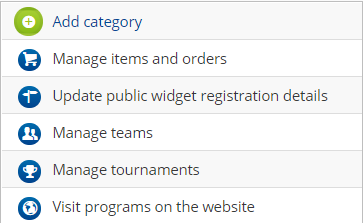
- Add Category: If you want to add a new category, click on Add Category, it redirects you to Manage -> Categories.
- Manage items and orders: To manage items and orders, click on this option, it redirects you to Shop.
- Update public widget registration details: To update the registration details for the widget displayed on the public website, click on this option, and enter the following details.,
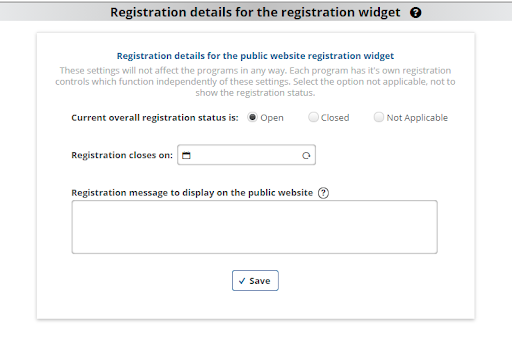
- Current overall registration status is: You can update the overall registration status for all the programs available for registrations. If you don’t want to display the registration status on the public website, select Not Applicable.
Note: This status will not affect the program status, you have to set the registration status for each program manually.
-
- Registration closes on: Select a date to be displayed as the closing date for all the registrations.
-
- Registration message to display on the public website: Enter any text to be displayed in the Online Registration widget on the public website.
-
- Click on Save for the status to be updated on the public website.
- Manage teams: To manage teams, click on this option, it redirects you to Teams -> All Teams.
- Manage tournaments: To manage tournaments, click on this option, it redirects you to Schedule -> League/Tournament/Season.
- Visit programs on the website: Click on this option to visit Programs on the organization’s website.
- Search: You can search for the program by entering the keywords like ID, name of the program, price, registration status, etc., in the search box.
- Filter Options: You can filter the data of the program based on the following filter options.
- Category: Select the drop-down category to view the list of programs falling under the category selected.
- Registration Status: The following filter options are available under registration status.
- Not Accepting Registrations: This filter option displays programs whose registration status is Opening Soon or Opens on the start date.
- Accepting Registrations: This filter option displays programs whose registration status is Open, Limited Availability, Accepting Waitlist Only, or On Invitation Only.
- Closed: This filter option displays programs whose registration status is Sold Out or Cancelled.
- Gender: Select the gender from the drop-down to view the list of programs that allow the selected gender for registrations.
- Sport: Select the sport from the drop-down to view the list of programs based on the selected sport.
- All: Displays all the programs created in the organization.
- Retired: Displays all the retired programs of the organization.
- You can view the total number of programs in the top left corner.
- By clicking on the name of the program, you can view the program details page.
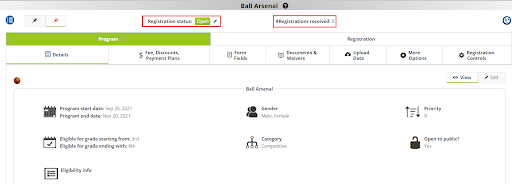
- Registration status: Displays the registration status of the program. The default registration status will be displayed as Open. To edit the status, click on the pencil icon and redirect you to the Registration Controls page to edit the program’s status.
- #Registrations received: Displays the total number of registrations received for the program.
- View:
- You can edit the Summary and Description for the program in the details section by clicking on the pencil icon.
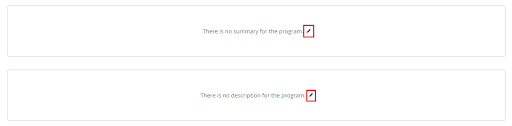
- You can test the registration process and verify all the program registrants’ steps by clicking on Test Registration. You – can also copy, retire and delete the program in the details section.
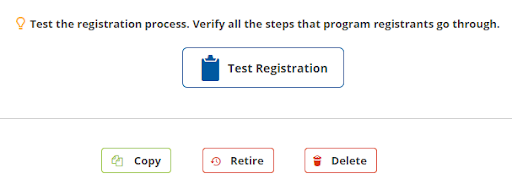
- Suppose the payment plan chosen for the program is Multiple Installments. In that case, you can add additional installments to the program by clicking on the green plus icon and enter the following details.

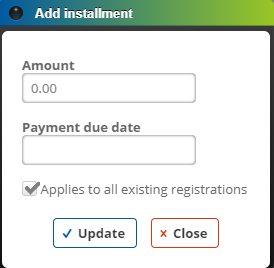
-
- Amount: Enter the amount for installment.
-
- Payment Due Date: Select a due date for the payment.
-
- Applies to all existing registrations: Select this checkbox if you want to apply this installment to the already existing registrations. Otherwise, the installment will only be applicable for all the new registrations.
- If there are no discounts assigned to the program in the fees section, you can assign discounts by clicking on the pencil icon.
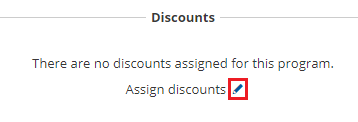
- If no documents or waivers are added to this program in the documents & waivers section, you can add them by clicking on the pencil icon.
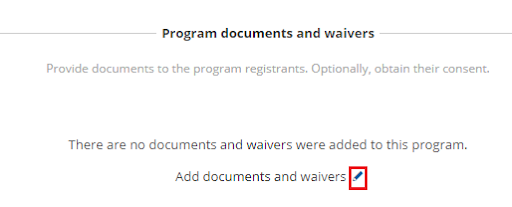
- If there are no documents added to this program for the registrants to upload in the upload data section, then you can add them by clicking on the pencil icon.
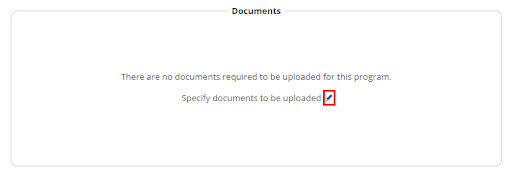
- You can copy the registration link from the registration controls section if the registration status is selected as on invitation only.
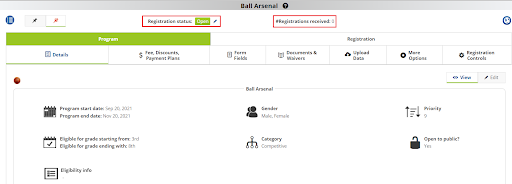
- Edit: Click on the edit option to edit the details of the program.
- Pin/Unpin: You can pin/unpin the program by clicking on the icon respectively. If you pin a program, it will be displayed on the website under Pinned Programs, as shown in the screenshot below.
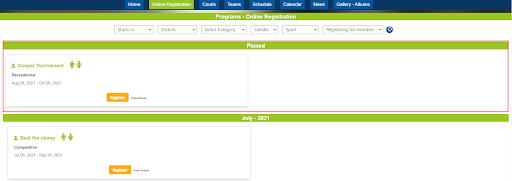
- Actions: The following operations can be performed by hovering over the three vertical dots under the Actions column.
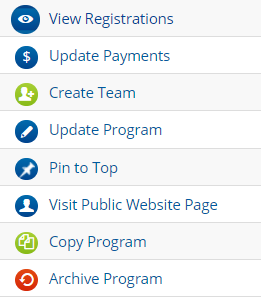
- View Registrations: To view the registrations for the selected program, click on this option. To know more information about registrations, click here.
- Update Payments: This option allows you to update the payment status of the program registrants.
- Create Team: To create a team for a program, click on create team, and the following screen will be displayed.
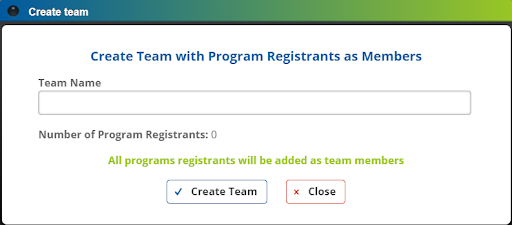
-
- Enter the name of the team you want to create for the program and click on Create Team, the team will be created. All programs registrants will be added as team members.
- Update Program: To update program details, click on this option.
- Pin to Top: To pin the program to the top of the programs list available, click on this option.
- Visit Public Website Page: To visit your organization’s website page, click on this option.
- Copy Program: To copy a program, click on this option. All the program’s existing details will be copied.
- Archive Program: To archive a program, click on this option.
Updating a program
- To update a program, hover the cursor over the three dots icon present under the Actions column and click on Update Program.
- Update the details of the program.
- Click on Save to save the changes and stay on the same page.
- Click on Save & Return to save the changes and return to the Programs page.
Note:
- You cannot update payment details if there are any registrations for the program.
- If you try to update an old program, the following message will be displayed.
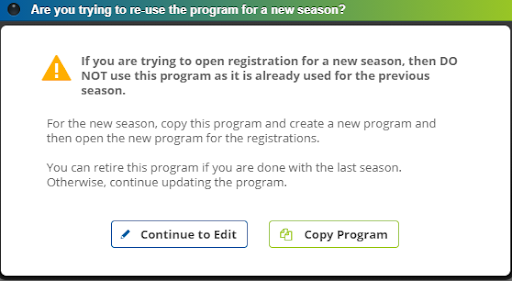
- If you want to continue editing the program, click on Continue to Edit or click on Copy Program.
Archiving and unarchiving a program: If you no longer want a program to be displayed, then you can archive it. To archive a program,
- Hover the cursor over the three dots icon present under the Actions column and click on Archive Program.
- You can access all the archived programs in the top-right corner of the Programs page, as shown below.,
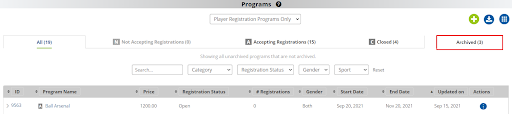
- To unarchive an archived program, hover the cursor over the three dots icon present under the Actions column as shown below.,
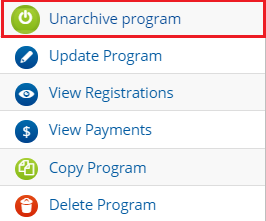
- The unarchived program will be displayed on the programs page.
Deleting a program: To delete a program, hover the cursor over the three dots icon present under the Actions column and click on Delete Program.
Note: If there are any registrations available for the program, you cannot delete the program.







