Update Payments
The ‘Update Payments’ page helps you manage and keep track of the athletes’ program fee payment details and registration fees.
You can navigate to this page from the Organization area. Next, click on Payments from the navigation menu on the left. Now, click on Update Payments.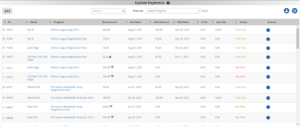
You can view the essential information for each member, such as the total amount paid by the registrant, payment date, pending amount, and payment due date. In addition, the organization staff can update the status of a payment.
List of Payments
All the payment records are listed in a table format. The list by default is sorted based on the Payment Due Date in descending order, and the total number of payment records is at the top-left corner.
Sorting the list
You can sort the list in ascending or descending order by clicking on the column labels, such as Name, Program, Installment, Due Amount, Due Date, Paid Amount, Balance, and Paid Status.
For example, click on the program label to sort the list by program name in alphabetical order. However, clicking on the program name will open the Program page.
Payment Properties
For each payment record, the following properties will be displayed.
- A unique five-digit Payment ID for that transaction
- The nameof the athlete.
- The name of the organization’s program.
- The payment due amount.
Note: Special icons will be displayed against the amount indicating different properties in this column. For example, a ‘discount tag’ icon indicates that a particular payment has been discounted via a code. Hovering your cursor over these icons will give you more information.
- The payment due date for the installment.
- The amount paid by the athlete to date.
- The date of payment.
- The convenience fee paid by the member for processing the payment.
- The late fee paid by the member for exceeding the payment due date.
- The current payment status of the athlete. The status may be either displayed as Waived Fullyor Waived Partially. Based on the current payment status, the actions column will display the options, such as Clear Payment, Clear late fee, Update Payment, Registration Incomplete, Offline Payment, and Send Message to Program Registrants. The status will also be color-coded for your ease as follows.
a. Green-Indicates that the program fee is paid fully under the due date. In which case, it will show the following options under actions.

b. Orange-Indicates that the program fee is not paid fully and hasn’t reached the due date. However, it will also display a clear late fee option and turn red if it has passed the due date. In which case, it will show the following options under actions.
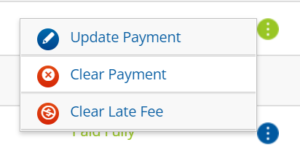
c. Red- Indicates that the program fee is not paid fully and has passed the due date. In which case, it will show the following options under actions
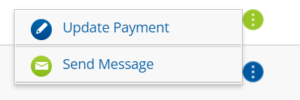
Note: All payment records, except those with the payment status as not paid, will display a symbol beside the athlete’s name. Click on it to view the payment details.
- At the top right, you can find two icons: An ‘Export to a file’ option that allows you to download the payment records onto your local device in the form of a spreadsheet. The second icon will display the following menu with various options. (Add the website icons next to the titles)
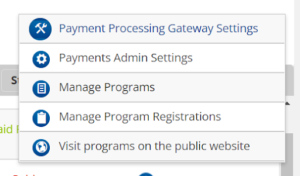
Clear Payment: The payment records with payment status as waived fully and paid fully will display an icon to clear the current payment details and set the payment status to ‘not paid.’
Note: This action will erase the payment details associated with that athlete, which is not reversible.
Update Payment: The payment records that are not paid or waived partially will display the icon to update the payment by providing the following details.
Clear late fee: details. The payment records that have a late fee will display the option to clear the late fee.
- Amount Paid: Enter the amount paid. By default, it will show the total/due amount.
- Paid With: Select the relevant payment mode from the drop-down list.
- Notes: Add relevant payment notes. For example, if the payment has been made through a cheque, enter information, such as cheque number, issuing bank, date, etc.
- Paid On: The payment receipt date.
- You can waive the payment either fully or partially.
- Select waived partially to waive some part of the amount.
Note: If you have selected waive partially, the waiver amount entered in the amount paid field should be less than the total/due amount.
- Select waived fullyto waive the total amount.
Note: If you have selected waived fully option, then the waived amount in the amount paid field is set with the total due amount and can’t be changed.
- You can send a confirmation message to the member by clicking on the checkbox.
Note: You may encounter an error while clicking the checkbox if you turn off your outgoing messages. However, you will not face any issues, and the message will be delivered if your outgoing messages are turned on.
- Click update.
Note: Beware of the cancel button, as clicking it will lose all progress.
Send Message to Program Registrant:
Payment records that are not settled or ‘waived partially’ will have an option to notify the registrants via a message. Click on the icon to send the program registrants the payment details.
Note: By default, for online registrants, the payment will be marked as ‘Paid fully’ upon payment. However, in cases where the organization is collecting payments offline or chooses to waive particular payments fully or partially, they can do so as the admin has access to edit these payment records.
Page Options
- You can conveniently search for a particular payment by entering that payment’s ID, name, or program name in the search bar.
- Select a program from the filter by menu and apply it to refine the data.
- Reset Button:Click on the Reset button to clear the applied filter.
- You can navigate between pages easily using the options shown below. You can find them at the bottom right corner of your screen.
![]()







